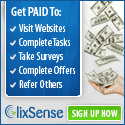Pada kesempatan kali ini penulis akan membagikan tips membuat template Powerpoint. Berikut adalah step by step nya :
1. Pada ribbon, pilih tab view, kemudian arahkan kedalam Master Views lalu klik Slide Master
2. Hasilnya akan muncul tab baru pada ribbon bernama Slide Master seperti berikut:
3. Di layar ini adalah tempat bagi kita untuk memodifikasi tampilan dasar template powerpoint yang akan kita buat.
Powerpoint menyediakan fitur ini untuk mempermudah bagi kita dalam memodifikasi tampilan inti dari presentasi. Memahami masing-masing slide disini akan
mempermudah kita dalam mendesain tampilan per bagian dari file presentasi. 4. Kemudian pilih slide yang akan kita atur tampilannya, pertama kali adalah slide judulnya. Maka pilih slide yang tampilannya seperti berikut: 5. Pada tampilan ini, yang akan kita ubah adalah tampilan dasar dari Judul slide. Misalnya mau kita sisipkan shape, cukup dengan cara pindah ke tab Insert lalu sisipkan shape, pilih Flowchart. 6. Kemudian klik dan drag ke dokumen area di Slide kita. Seperti berikut: 7. Ubah arah shape ini dengan cara klik kanan, Edit Points 8. Klik kanan kotak hitam Points pada sebelah kanan, kemudian Delete Points. Hasilnya akan menjadi segitiga sebagai berikut: 9. Kemudian pilih kotak hitam sebelah kanan, akan muncul 2 garis biru. Pilih kotak putih, drag dan drop ke arah atas tengah-tengah segitiga 10. Pindah ke kotak hitam bawah, kebalikan dari langkah nomor 9, kita drag dan drop ke arah bawah. Hasilnya adalah sebagai berikut: Copy dan paste shape tersebut, lalu hasil paste diganti warnanya ke warna yang lebih muda, lalu klik kanan pilih send to back. Atur arahnya dan hasilnya menjadi seperti berikut: Blok kedua shape tersebut, copy dan paste kemudian hasil paste ubah orientasinya menjadi 180o Hasil dari otak-atik Slide Title adalah sebagai berikut: Setelah berhasil membuat template untuk Slide Title, silahkan dibuat untuk halaman Slide selanjutnya. Prinsipnya sama saja, tinggal atur arah orientasi, atur warna lebih muda dan send to back. Untuk bagian Slide Isi aku atur efek shape lebih sedikit atau lebih kecil menjadi seperti ini: Untuk keluar dari pengaturan template Slide Master tinggal klik Close Master View, Maka tampilan file powerpoint kita akan kembali seperti diawal atau tampilan normal. Kalau sudah, kita tinggal menyimpan kedalam dokumen template dengan ekstensi Powerpoint Template (POTX) Ketika membuat dokumen presentasi, anda tinggal Klik File, New, My Templates, akan muncul template hasil kerja keras kita tadi. Terakhir setelah diisi konten artikel, hasil dari desain template kita pada artikel kali ini akan terlihat sebagai berikut:
mempermudah kita dalam mendesain tampilan per bagian dari file presentasi. 4. Kemudian pilih slide yang akan kita atur tampilannya, pertama kali adalah slide judulnya. Maka pilih slide yang tampilannya seperti berikut: 5. Pada tampilan ini, yang akan kita ubah adalah tampilan dasar dari Judul slide. Misalnya mau kita sisipkan shape, cukup dengan cara pindah ke tab Insert lalu sisipkan shape, pilih Flowchart. 6. Kemudian klik dan drag ke dokumen area di Slide kita. Seperti berikut: 7. Ubah arah shape ini dengan cara klik kanan, Edit Points 8. Klik kanan kotak hitam Points pada sebelah kanan, kemudian Delete Points. Hasilnya akan menjadi segitiga sebagai berikut: 9. Kemudian pilih kotak hitam sebelah kanan, akan muncul 2 garis biru. Pilih kotak putih, drag dan drop ke arah atas tengah-tengah segitiga 10. Pindah ke kotak hitam bawah, kebalikan dari langkah nomor 9, kita drag dan drop ke arah bawah. Hasilnya adalah sebagai berikut: Copy dan paste shape tersebut, lalu hasil paste diganti warnanya ke warna yang lebih muda, lalu klik kanan pilih send to back. Atur arahnya dan hasilnya menjadi seperti berikut: Blok kedua shape tersebut, copy dan paste kemudian hasil paste ubah orientasinya menjadi 180o Hasil dari otak-atik Slide Title adalah sebagai berikut: Setelah berhasil membuat template untuk Slide Title, silahkan dibuat untuk halaman Slide selanjutnya. Prinsipnya sama saja, tinggal atur arah orientasi, atur warna lebih muda dan send to back. Untuk bagian Slide Isi aku atur efek shape lebih sedikit atau lebih kecil menjadi seperti ini: Untuk keluar dari pengaturan template Slide Master tinggal klik Close Master View, Maka tampilan file powerpoint kita akan kembali seperti diawal atau tampilan normal. Kalau sudah, kita tinggal menyimpan kedalam dokumen template dengan ekstensi Powerpoint Template (POTX) Ketika membuat dokumen presentasi, anda tinggal Klik File, New, My Templates, akan muncul template hasil kerja keras kita tadi. Terakhir setelah diisi konten artikel, hasil dari desain template kita pada artikel kali ini akan terlihat sebagai berikut: